こんにちは、今回はブログの開設からブログによって月5桁稼ぐまでの方法を細かく開設していこうと思います。まず自己紹介しておくと僕は2019年の4月にブログを始めて、今9ヶ月目ですが、月に5桁の収益は出るようになりました。
おそらくこう言ってもめちゃくちゃ努力してるから稼げるんだと思われるかもしれませんが、僕は収益のためにブログを始めたわけではなかったこともあって1ヶ月全く更新しなかったり、記事に関しても1時間ほどで書いた記事も多くあげていて、そこまでブログに時間をかけているわけではありません。

おそらく本気でブログで稼ごうとやっている方は開始4ヶ月くらいでも5桁稼げるようにんなると思いますが、僕が初めて5桁稼げるようになったのは8ヶ月目でした。何が言いたいのかというと成長のスピードは努力によって変わりますが、頑張れば着実にブログは成長するということです。

初心者がブログを開設する時の注意点
このブログはWordPressブログといって自分でサーバーやドメインを借りて運営しています。しかし月1000円ほどこういったものにお金がかかってしまいます。
ブログ初心者の段階では収益はないため赤字になります。もちろん1年くらい続けていくなら簡単に取り戻せるんですが、ブログ初心者の場合は本当に続けていけるのかとか心配になると思うんです。

WordPressブログの場合はサーバーやドメイン代がかかってしまいますが、はてなブログのような無料ブログというのも存在します。無料ブログは本当に完全無料でブログを始めることが可能です。実際僕がよく見るポケモン関連のブログの多くははてなブログで運営されています。
そのためブログ初心者はまずは無料ブログにするかWordpressブログにするのかを考えるのが大事になります。
WordPressブログとはてなブログの簡単な比較
そもそもまず無料ブログでは収益化出来ないので、収益化したいなら無料ブログは選べません。僕は無知だったので収益化はWordpressブログでしか出来ないと思っていたのでWordpressブログで始めました。
しかし、実は無料ブログで収益化は出来ませんが、はてなブログProと有料プランにすることで収益化も可能なのです。
はてなブログProの機能
- はてなブログを独自ドメインで利用する
- Googleアドセンスの申請をする
- Googleアドセンスの設置をする
| はてなブログPro | WordPress | |
| 費用 | 年間8434円 | サーバー、ドメイン代月1000円ちょっと+有料テーマ代(必須ではない) |
| 開始直後の流入数 | はてブなど独自のアクセス数増加システムあり(開設当初から人が来やすい) | 最初はマジで誰も来ない |
| コンテンツ | はてなブログに存在するもののみ | プラグインによりどんなことでも出来る |
| 収益 | 広告を設置できる部分が限られる | 広告を自由に設置できるため最終的に高い収益 |
僕は自分ではてなブログをやっているわけでもないので詳しいことはわかりません。ただ、多くのブロガーさんがWordpressの方を最終的に推奨しています。一旦始めてしまうと、はてなブログからWordpressに移行するとかいうのは結構大変です。なのでブログを始める前にはてなブログにするのかWordpressブログにするのかは決めましょう。

WordPressブログ開設方法
今回は僕が4月にしたのと全く同じWordpressブログの開設方法について細かく解説します。初心者の場合は大体1時間くらいはかかると思います。

簡単な手順の流れ
レンタルサーバーの契約
ドメインの契約
独自SSLを設定
WordPressをサーバーにインストール
エックスサーバーの契約(レンタルサーバー+ドメイン)
ブログ開設までに必要なことはレンタルサーバーとドメインの契約をすることです。ドメインというのがこのブログで言うreiwa-igakublog.comというもので、Web上の住所のようなものと表現されることが多いです。

まず最初にエックスサーバーでWordpressブログの開設に必須なレンタルサーバーを契約します。正確に言えばエックスサーバー以外にもレンタルサーバーの会社はありますが、一番多くの人が使っているのがエックスサーバーなので初心者はエックスサーバーでいいと思います。僕もエックスサーバーを使っています。
![]()
リンクからエックスサーバーのサイトに行くと次のような画面になると思います。

またスクロールで下の方に行くとこのようなボタンもあると思います。

僕の時もそうでしたが、エックスサーバーはよくキャンペーンをやっていて、今ならレンタルサーバーの契約をすることによって年間のドメイン料金が無料になるというキャンペーンをやっています。
このキャンペーンのおかげでブログ開設時に必要なレンタルサーバーとドメインを同時に契約することが可能なのです。

お申し込みはこちらと言うボタンをクリックすると次の画面になるので、左のオレンジのボタンを押すと申し込みが始まります。
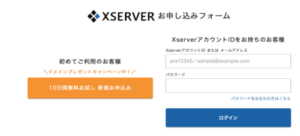
入力画面
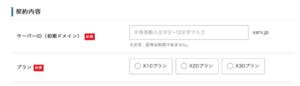
①サーバーID(初期ドメイン)
これはエックスサーバーのIDなので、ブログと一切関係ありません。今後のブログとは何も関わってこないので何でもいいので好きな文字列で大丈夫です。
②プラン:
3つのグレードがありますが、個人ブログならX10 プランで充分です。
途中でプラン変更することも可能なのでまずは一番安いプランで大丈夫というか、100万PVとかのすごい人数に読まれるようにならない限りはこのプランで問題ないです。
あとは、必要事項(メールアドレス、登録区分(個人)、名前、住所、電話番号)を入力し、利用規約と個人情報に関する公表事項に目を通してチェックして、お申込み内容の確認へすすむをクリックして内容を確認して次に進みましょう。
SMS・電話認証
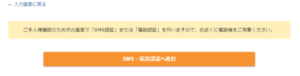
SMS・電話認証へ進むをクリックしましょう。
①受診する電話番号を入力する
日本に住んでるなら日本。前画面で入力した電話番号が既に入っています。
②受診方法の選択
- テキストメッセージで受信(SMS)
- 自動音声通話で受信
のどちらかを選択。僕は自動音声通話にしましたがどちらでも問題ないです。
③「認証コードを受信する」をクリック
テキストメッセージ(SMS)か電話で5桁の認証コードを教えられるので、次の画面に入力しましょう。コードを入れて「認証して申し込みを完了する」をクリックすると、画面が切り替わり登録したメールアドレスまでメールが来ます。【Xserver】■重要■サーバーアカウント設定完了のお知らせ[試用期間]というタイトルのメールが来ます。
インフォパネルにログインする
下の画像のような情報がメールの下の方にありますのでXserverアカウント(旧インフォパネル)にログインしましょう。僕がブログを作った2019年4月時点では「インフォパネル」と言いましたが、現在は「Xserverアカウント」に変更になってます。いずれにしても登録情報の確認・変更、ご利用期限の確認、料金のお支払い等を行うための管理パネルです。
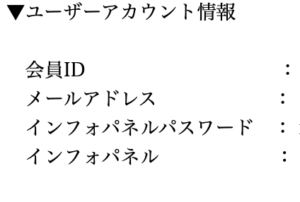
メールアドレスとパスワードを使ってXserverアカウント(旧インフォパネル)にログインします。

料金の支払い(ドメイン無料キャンペーン中)
ログインしたら画面の左にこのようになっていると思うので、決済関連の中の料金のお支払い/請求書発行をクリックします。
ちなみに試用期間10日がありますが、早めに料金を支払っても損はありません。現時点での期限から契約した期間だけ伸びるのでいつ料金を支払うかは関係ないのです。むしろ期限までに払わないと今までやってきた設定など全てが失われるので、早く払ったほうがいいです。
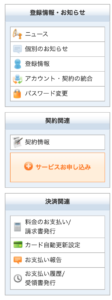
少し下の方にスクロールするとおというのがあります。
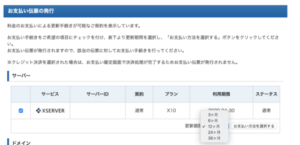
- チェックを入れる
- 更新期間を選択する(僕は1年にしました)
- 「お支払い方法を選択する」をクリック
お支払い方法
- 銀行振込
- クレジットカード
- コンビニ払い
- ペイジー払い
から選択できます。僕の場合はコンビニが近くにあるのでコンビニ払いにしました。
ここで支払いすれば、サーバーの契約終了です。ドメイン無料キャンペーン中であればこの料金にドメイン代も含まれているので、1年間ブログを運営していくための初期投資となります。実際の支払い履歴が下の画像です。
初期費用3,240円+年間12,960円がエックスサーバーの料金です。もしかしたら増税で今はもう少し高いかもしれないです。ただドメイン代も含まれている値段なのでそこまで高くはないです。

ドメインの契約(エックスサーバードメイン無料キャンペーン中)
本来はお名前.comにアクセスして、ドメインを取らなくればなりません。しかし、エックスサーバの契約で無料でドメインがもられるキャンペーン中はその作業もいらないのです。そのキャンペーン中以外の場合は、エックスサーバーでもドメインを取得できますが、お名前.comの方がお得みたいです。
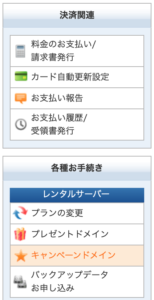
先ほどのエックスサーバーアカウントのトップページの左の各種お手続きの中のキャンペーンドメインというところをクリックします。そこから利用規約や公表事項などに同意すればキャンペーンドメインを受け取ることが出来ます。
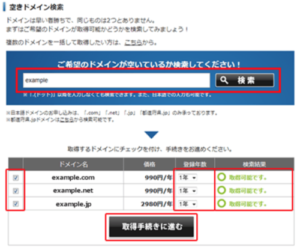
ドメインについては.comや.jpや.netなどの選択肢がありますが、一番多くの人が使っているので.comがいいと思います。特にこだわりがないのであれば.com一択だと思います。

ドメインが取得できたら「【Xdomain】キャンペーンドメイン取得完了のお知らせ(reiwa-igakublog.com)」というタイトルのメールが来ます。
サーバーでドメイン設定
入手したドメインをサーバー内で設定する必要があります。エックスサーバーアカウントのトップページを下の方にスクロールしておくと下のような部分があるのでサーバー管理のボタンを押してください。
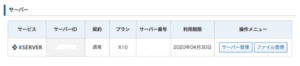
するとサーバーパネルというところに移動します。下のボタンからログインしてください。
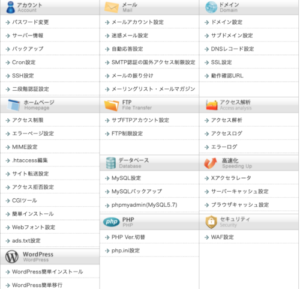
まずは右上のドメイン設定に行きます。ドメイン設定の中のドメイン設定追加のタグを押すと下のような画面になります。そこに先ほど取得したドメインを入力して、確認画面へ進むをクリックして下さい。確定してください。

①「ドメイン名」
先ほど取得したドメイン名を入力してください。
②「無料独自SSLを利用する(推奨)
無料独自SSLはやらない理由が無いのでチェックしておいてください。
③「高速化・アクセス数拡張機能「Xアクセラレータ」を有効にする(推奨)
使った方が良いのでチェックしておいてください。
これでサーバー内のドメイン設定は完了です。
「この時点でURLをクリックして無効なURLです。プログラム設定の反映待ちである可能性があります。しばらく時間をおいて再度アクセスをお試しください。」
と出てしまっても問題ありません。数時間経つと手続きが完了しますので、次の手順に行きましょう。
独自SSLを設定
独自SSLを設定の意味はよくわからないと思いますが、この設定は必ずしておくべきなので簡単なので済ませときましょう。まずはサーバーパネルの画面に行きましょう。
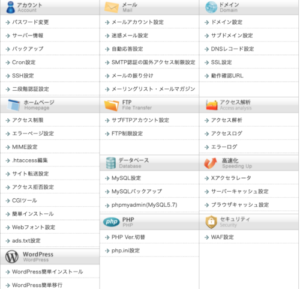
右上のドメインの中のSSL設定をクリックしてください。すると下のような画面になります。
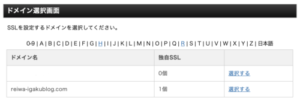
僕の場合既に設定が完了してしまっていますが、先ほど設定したドメインを選択するをクリックしてください。
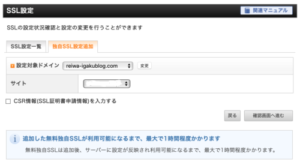
- 「独自SSL設定の追加」タブを選択
- SSL化したいドメインを選択
- 「確認画面へ進め」をクリック
- CSR情報(SSL証明書申請情報)を入力するにチェックは要りません)
これでSSLの設定を確定させてしまいましょう。
WordPressをサーバーにインストール
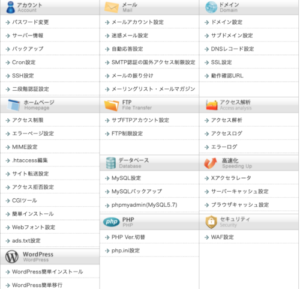
先ほどのサーバーパネルの左下にWordpressの簡単インストールをクリックします。Wordpressインストールのタブをクリックして下さい。すると下の画面になります。
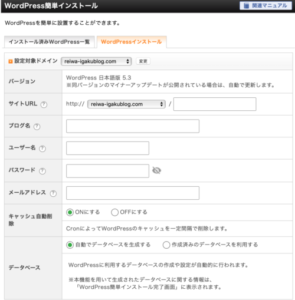
- インストールURL(サイトURL):そのままでOK
- ブログ名:ブログタイトルが決まっているなら入力(後で簡単に変更可)
- ユーザ名:ログイン時に使用するのでメモしておいた方が良い
- パスワード:同じくログイン時に使用するので忘れないように注意。
※パスワードはセキュリティを考慮して、必ず英数字、記号を混ぜて8文字以上のものを設定しましょう。 - メールアドレス:自分のメールアドレス。ほとんどメールが送られてくることは無いが、ユーザ名の代わりにログインで使える。
- キャッシュ自動削除:「ON」のままでOK
- データベース:そのまま「自動でデータベースを生成する」でOK
入力できたら、確認画面へ進めをクリックし内容に間違いが無ければ「インストール(確定)」をクリックしてください。インストールが完了すると、ログイン・編集時に必要な情報が表示されるのでメモしておきましょう。
インストールが完了したらインストール済みWordpress一覧のタブにサイトURLと管理画面URLが表示されます。そちらのURLからそれぞれブログとブログの管理画面に飛べます。これらのページはこれからよく使うので両方をブックマークしておくといいでしょう。
※URLをクリックした際に「無効なURLです。プログラム設定の反映待ちである可能性があります。しばらく時間をおいて再度アクセスをお試しください。」と出てしまっても問題ありません。数時間待ってみるとほぼ解決します。
これでワードプレスブログ開設完了です。
最初にすべき初期設定
管理画面URLからワードプレスにログインしてください。
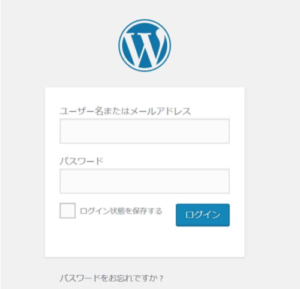
- 「ユーザー名(もしくはメールアドレス)」
- 「パスワード」
を入力して「ログイン」をクリックするとワードプレスの管理画面(ダッシュボード)に進むことが出来ます。
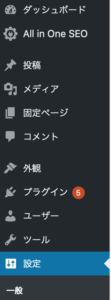
左のメニューの中で設定を選びましょう。基本的には好きに設定して頂いて構いませんがいくつかやるべきことがあります。
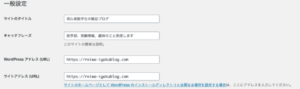
- キャッチフレーズは空欄でよい
- WordPressアドレス(URL)の「http://~」に「https://~」と「s」を付け足す
- サイトアドレス(URL)の「http://~」に「https://~」と「s」を付け足す
2と3の変更をしておかないと、SSL化した意味がないので、必ず変更しましょう。
パーマリンク設定
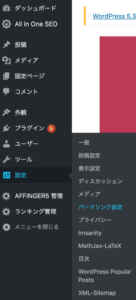
設定の中のパーマリンク設定をします。

①一番下の「カスタム構造」にチェック
②「/%postname%」と入力
この設定をすることで自由に記事ごとのURLを設定出来るようになります。記事の編集画面で編集を押すことによりパーマリンクを設定出来ます。日本語を入力してしまうとややこしいのでアルファベットを入力するようにしましょう。
![]()
「http」から「https」へのリダイレクト設定
ここまで手順通りするとSSL化をしたため、「https://」から始まるURLが正しいURLなので「http://」から始まるURLでは繋がりません。
「http://」から始まるURLを入力したり、リンクからも「https://」のURLに飛ばすという設定を行います。
もう一度エックスサーバーのサーバーパネルにログインして「.htaccess」を編集を選択してください。左のホームページの真ん中くらいにあります。
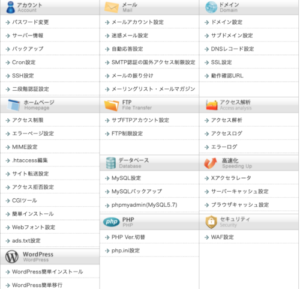
ドメイン名一覧が出るので、自分の取得したドメインの横にある「選択する」をクリックして、「.htaccess編集」のタブをクリックします。
先頭に下記の文字列を追加しましょう。(既にある文字列を弄るとやばいので先に最初の文字列をコピーしてどこかにメモしておいた方がいいいかもしれません。追加する以外は触らないようにしましょう。)
<IfModule mod_rewrite.c>
RewriteCond %{HTTPS} off
RewriteRule ^(.*)$ https://%{HTTP_HOST}%{REQUEST_URI} [R,L] </IfModule>
あとは右下の「.htaccessを編集する(確認)」をして確定させましょう。
これで「http://」から始まるURLからも正しいURLに導かれるようになります。
以上で初期設定は終了です。投稿から新規追加で記事を書くことが出来るようになります。
テーマの設定
テーマはいつでも変更することが可能なのでまずは無料のテーマでブログを始めるのがオススメです。自分はcocoonという無料のテーマを最初2週間は使ってました。無料テーマでブログを試しに書いてみて続けていけると思ってから有料テーマを購入しても遅くはありません。
今僕はAffinger5という有料テーマを使用しています。テーマに関してはある程度ブログを書くのに慣れてから考えればいいと思います。
ダウンロード方法などはcocoonのダウンロードサイトで詳しく解説されているので使い方を学ぶといいと思います。今後テーマを変えるたりするときにも役立ちます。
収益化まで
Google Adesnseの収益化はそんなに難しくありません。下の記事で実際の体験談を紹介していますので、参考にしてください。
Google Adsenseの審査の基準は正確にはわかりませんが、内容は規約を守ってさえいれば何でもいいのである程度の記事数を書くことだと思います。最初は書き方とかあまり気にせずとにかく記事を書くのが大事だと思います。
収益化から収益を増やす方法
収益化したと言ってもおそらく最初は収益はほぼ発生しないと思います。最初は収益は気にせずとにかく記事を書くことが大事です。まずは100記事を目標に記事を書いていきましょう。
Googleの検索順位を上げるためには期間の要素もあるので少なくともブログ開設3ヶ月はたたないと検索順位は上がっていかないので地道にコツコツ記事を積み上げていきましょう。
収益とPV数は比例の関係があります。人に読まれる記事が収益を生み出します。人に読まれる記事とは人の役に立つ記事です。だから誰かのためになる記事を書くことを意識してとにかくたくさん記事を書くことが大事です。
これをちゃんとしていれば、100記事くらいの段階ではある程度収益は生まれていると思います。
Google Adsenseの収益ほ発生原理から収益を増やす方法まで詳しく書いた記事があるので参考にしてください。
まとめ
僕が実際にブログ開設時にしたことを今回はまとめました。ブログは正直開設にそこまでお金がかからないので開設し得だと思います。
いるかどうかはわかりませんが、僕のブログを見てWordpressブログをやってみようという方がいれば是非参考にして下さい。
